अगर आप कंप्यूटर या लैपटॉप यूजर हैं तो आपको उसके बारे में कुछ बुनियादी बातों को जानना होगा। उन चीजों में से एक आपके लैपटॉप या कंप्यूटर में विंडोज इंस्टॉल करना है। यह एक बहुत ही आसान प्रक्रिया है लेकिन कई लोगों ने सोचा कि यह बहुत जटिल है। अगर आप भी ऐसा ही सोचते हैं तो मैं आपकी मानसिकता बदल दूंगा। यह बहुत आसान प्रक्रिया है। आपको बस दिए गए चरणों का पालन करने की आवश्यकता है और आप अपने कंप्यूटर या लैपटॉप में विंडोज़ स्थापित करने में सक्षम होंगे।
अपने कम्प्युटर में bootable पेन ड्राइव को कनैक्ट करें और windows की इन्स्टालेशन फ़ाइल अपने पेन ड्राइव में डालें ।
Step 2: कम्प्युटर restart करें ।
कम्प्युटर को रिस्टार्ट करने के लिए स्टार्ट बटन पे क्लिक करें और पावर बटन पे क्लिक करें । या फिर आप चाहें तो alt + F4 बटन को प्रैस करके भी कम्प्युटर रिस्टार्ट कर सकते हैं ।
Step 3: Go to the bios setup.
जब आपका कम्प्युटर चालू होने लगे तो फिर आपको F2 बटन को लगातार 3-4 बारी दबाना है । इतना करते ही आपका bios setup खुल जाएगा । ज़्यादातर F2 बटन दबाकर ही bios setup में जाया जाता है लेकिन कुछ कम्प्युटर में delete button का इस्तेमाल किया जाता है।
Step 4: Change the boot order priority .
Step 5: BIOS setup को save करें और बाहर आएँ
F10 बटन को दबाएँ और BIOS setup में से बाहर आयें । इसके बाद setup files खुलने लगेंगी।
Step 7: Install Now पे क्लिक करें ।
भाषा चुनने और next बटन दबाने के बाद Install Now बटन दबाएँ ।
इसके बाद setup is starting मैसेज आपके स्क्रीन पे दिखाई देगा ।
Step 9: License Terms को accept करें .
अब आपका कम्प्युटर आपसे License Terms को accept करवाएगा। आपको बाएं तरफ नीचे एक I accept the license terms का बॉक्स मिलेगा । उस बॉक्स को चेक कर दें ।
इसके बाद next button दबाएँ .
Step 10 : Installation Type Select करें .
पिछले Step को पूरा करने के बाद आप अगले step पर जाएंगे, जो आपसे आपकी installation का type पूछेगा।
Installation के दो प्रकार हैं: –
1. Upgrade:
यदि आप C Drive, Desktop, और Library फ़ोल्डर में रखे डेटा को खोए बिना अपनी पुरानी विंडो को अपग्रेड करना चाहते हैं तो आपको इस विकल्प का चयन करना होगा।
2. Custom :
अगर आप सी ड्राइव, डेस्कटॉप और लाइब्रेरी फोल्डर में आपको डेटा जमा नहीं रखना चाहते हैं तो आपको इस विकल्प का चयन करना होगा। यदि आप इस इंस्टॉलेशन प्रकार का चयन कर रहे हैं तो पहले अपना डेटा बैकअप लें।
हम अपने डिवाइस में नई विंडो install कर रहे हैं, इसलिए हमें custom विकल्प का चयन करना होगा।
Step 11: विंडोज़ Install करने के लिए डिस्क का चयन करें :
पिछले चरण को पूरा करने के बाद, उस डिस्क का चयन करें जहां आप विंडो Install करना चाहते हैं।
Drive 2 Unallocated Space Select करें . इसके बाद next button दबाएँ.
पिछले चरण को पूरा करने के बाद Windows Install होना शुरू हो जाएंगी.
आपका डिवाइस प्रक्रिया के दौरान कई बार rebootहोगा आपको चिंता करने की कोई जरूरत नहीं है।
Installation प्रक्रिया को पूरा करने के बाद आपको Getting Ready का मैसेज आपके स्क्रीन पे दिखाई देगा ।
Step 12 : Product key डालें या फिर skip करें ।
आपके सामने एक dialogue box खुल के आएगा और वो आपसे product key माँगेगा । अगर आपके पास Product Key है तो दिये गए space में डालें और next बटन को दबाएँ । अगर नहीं है तो नीचे दिये गए do this later बटन को दबाएँ ।
Step 13 : Express setting का इस्तेमाल करें :
पिछले चरण को पूरा करने के बाद आप अगले चरण पर जाएंगे जो आपको एक्सप्रेस सेटिंग्स या कस्टम सेटिंग्स का उपयोग करने के लिए कहेगा।
मैं आपको एक्सप्रेस सेटिंग्स विकल्प का उपयोग करना के लिए कहना पसंद करूंगा, इससे आपका समय बचेगा।
Step 14: अपने कम्प्युटर के लिए अकाउंट बनाएँ :
आपको अपने डिवाइस के लिए एक नाम डालना होगा। अगर आप अपने डिवाइस पासवर्ड को सुरक्षित बनाना चाहते हैं तो आप अपने पीसी के लिए पासवर्ड डाल सकते हैं।
इसके बाद next बटन पर क्लिक करें।
अब आपका कम्प्युटर इस्तेमाल करने के लिए तैयार है।
अब तो आपको यह यकीन हो गया होगा की windows install करना एक बहुत आसान प्रक्रिया है ।


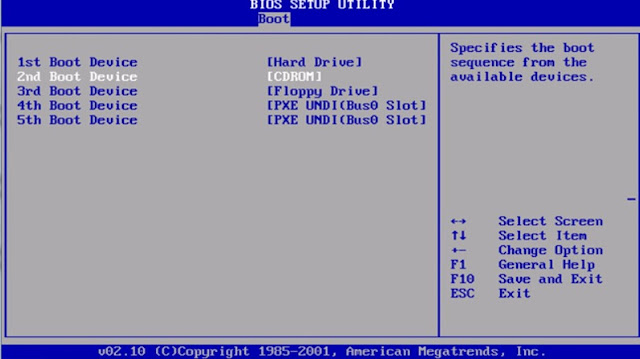
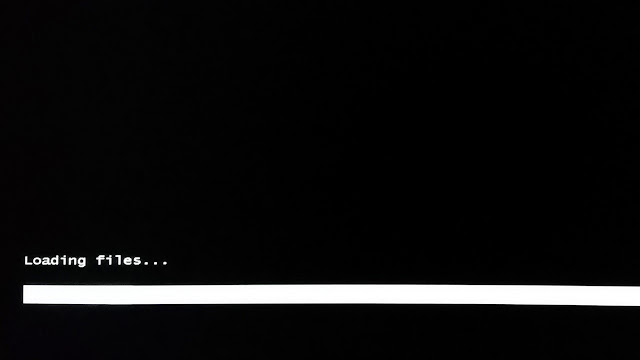
























No comments:
Post a Comment